Migrating to PhotoShelter
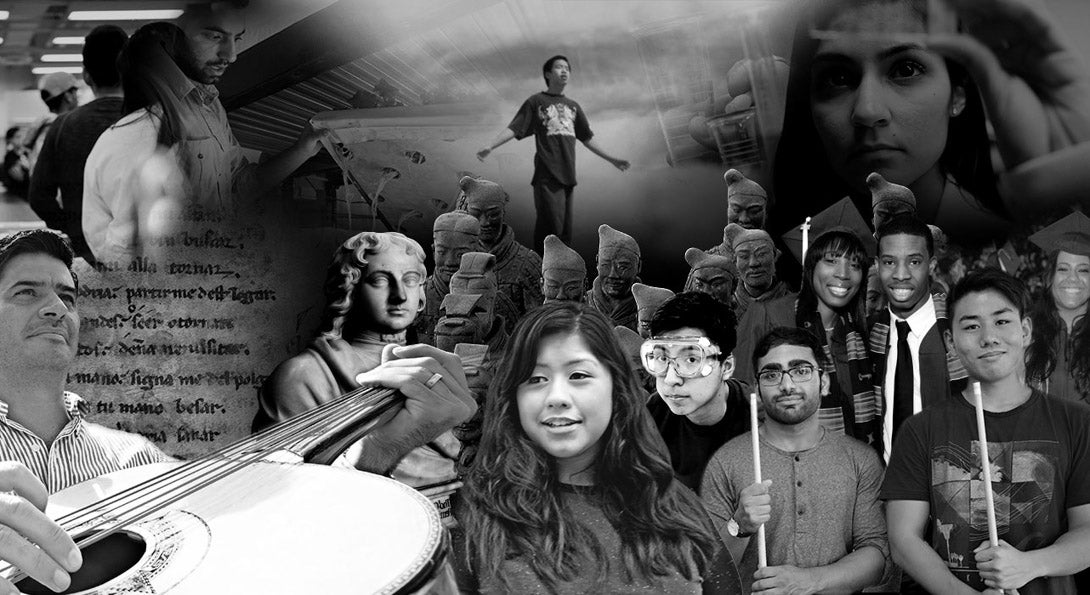
Items Covered on this Page...
• Website Upload
• PhotoShelter Desktop Uploader Application
• Lightroom - PhotoShelter Plugin
• File Prepping
• Using Adobe Bridge for Keywords, Meta Data and Renaming
• PhotoShelter Single Sign-On Limitations
Website Upload Heading link
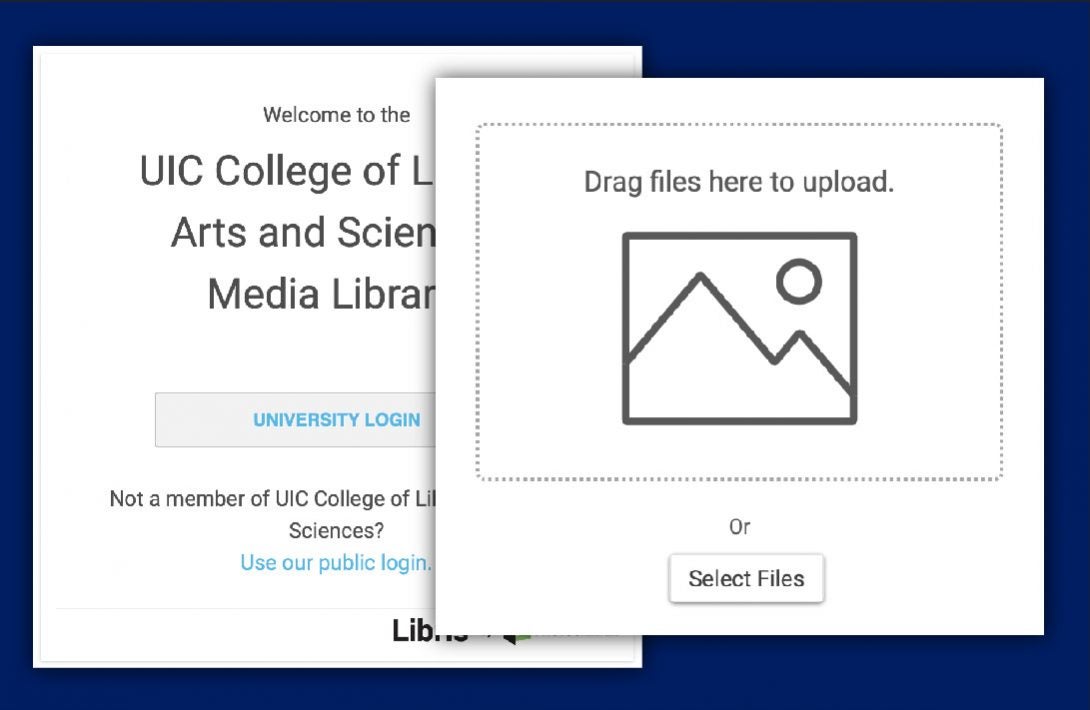
This is the primary method of uploading for most users and collaborators.
Most of the time this will work just fine for uploading images, however, if trying to add a large number at once, it may fail. If this happens, it might be better to use the other options that are available via PhotoShelter. See the following sections for details.
LOGIN - UIC LAS PhotoShelter
PhotoShelter Desktop Uploader Application Heading link
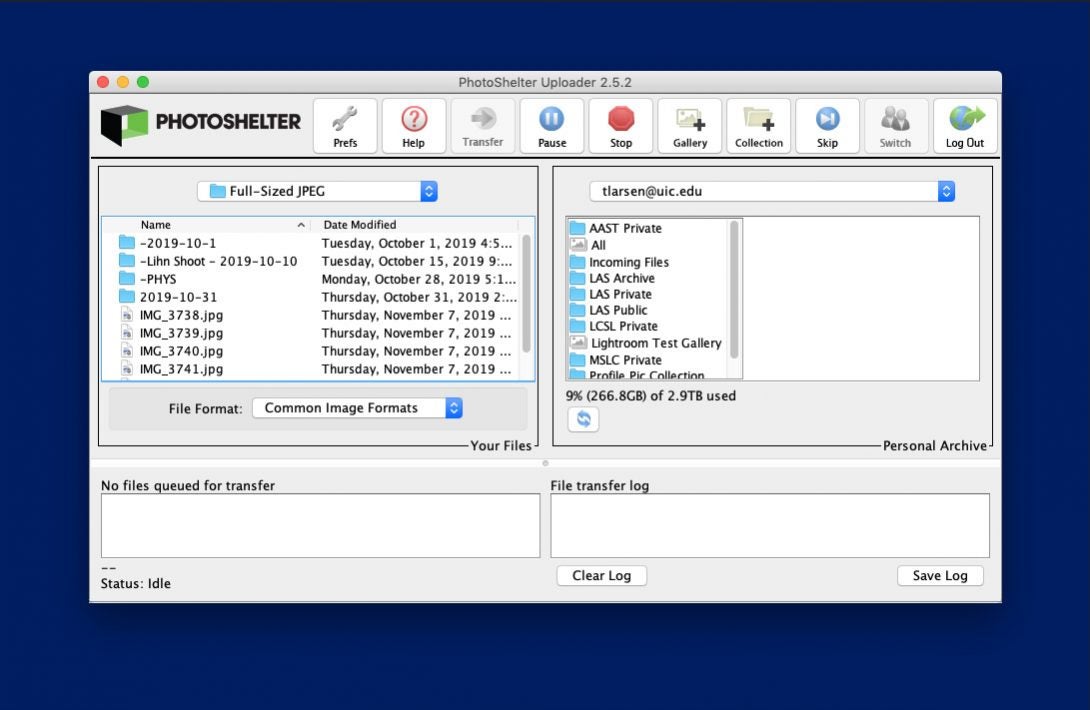
The PhotoShelter Desktop Uploader is a desktop app that allows you to upload image files (only) to a PhotoShelter account from a computer without using your web browser. This standalone application generally provides a more stable method when uploading large numbers of images and provides tools like transfer stats, bandwidth throttling, file queuing and pause/resume capability.
The Desktop Uploader is a good option to use if experiencing any issues with the Lightroom plug-in or the web upload interface. Images can be exported with the same parameters to the local hard drive and then added to PhotoShelter via the Desktop Uploader.
TUTORIAL - PhotoShelter-Desktop-Uploader
Lightroom-PhotoShelter Plugin Heading link
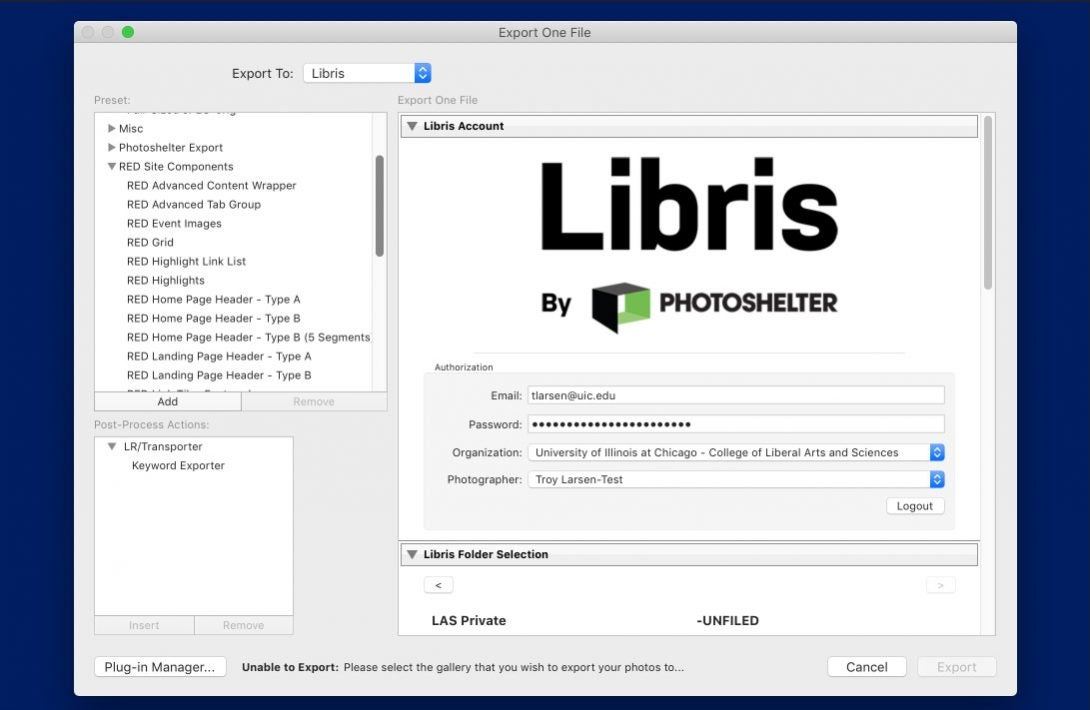
An “Export” is a straight upload of an image (or multiple images) from a Lightroom catalog into a Libris Library. As a Contributor, you can submit images for upload but you will not be able to see where your images have been uploaded.
IMPORTANT: When uploading via the Lightroom plug-in, it sometimes disconnects and fails to complete its tasks. It’s important to always double check the uploads and compare the number of images. If there is a failure, it is best to delete ALL of the content in that PhotoShelter gallery via the website interface and re-upload via Lightroom or the Desktop Uploader.
DOWNLOAD - Lightroom-Libris Plugin
File Prepping Heading link
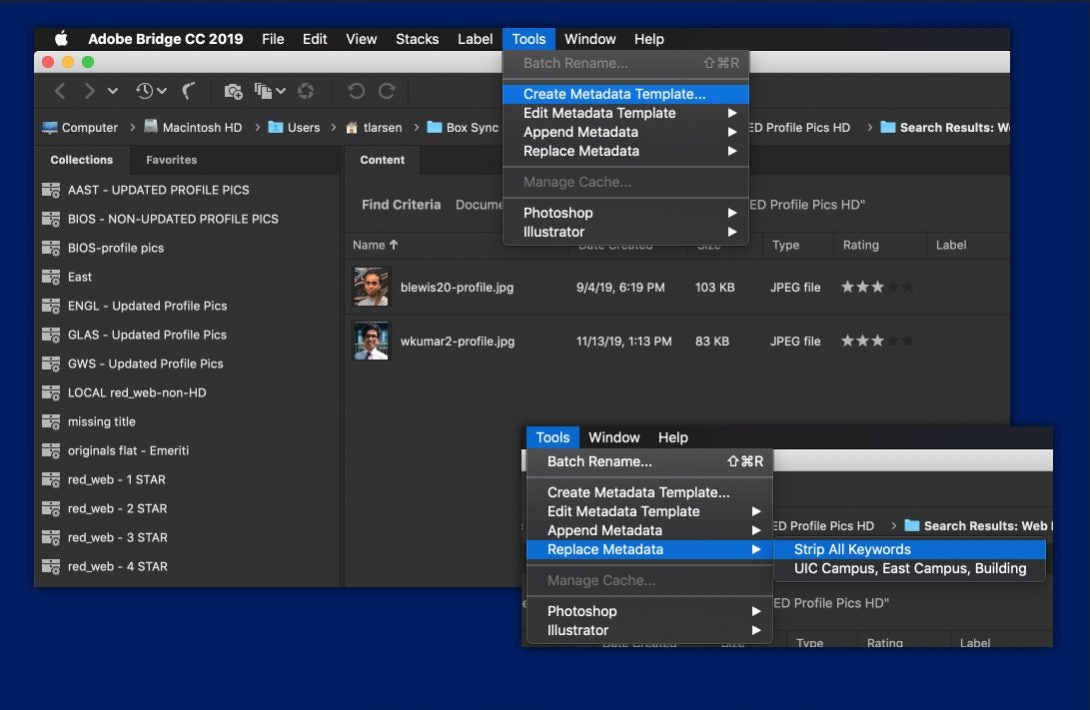
Clean Keywords – always make sure that any images getting added to the library already have proper keywords or none.
Use Adobe Bridge for prepping images for upload. Keywords can either be added, edited or removed. This is very easy by creating a MetaData Template. The following simple tutorial will show you how and even includes a downloadable template that is ready to use upon installation.
PhotoShelter Single Sign-On Limitations Heading link
IMPORTANT: Single-Sign-On does not work with the Lightroom plug-in, Desktop Uploader or Mobile Apps, so a separate (but associated) login is required. This can be created by using the Public Login option. It won’t let you log onto the website portal with that ID and password so it is only for these other items. In order to use the apps, a free account will need to be created via the following site (Alternate Signup Option for Libris PhotoShelter) and then THAT login will need to be used instead of SSO. Details follow…
Step 1: Use the Public Login
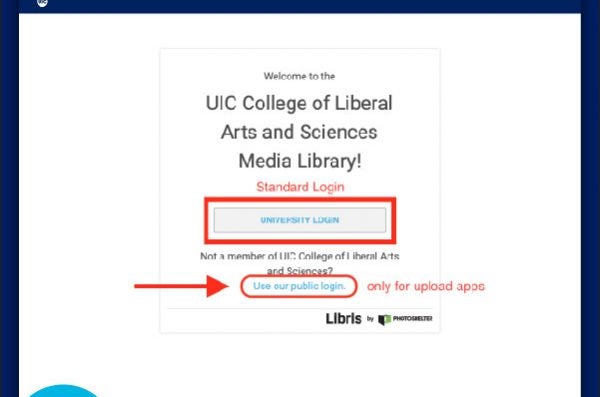
At the regular Single Sign-On screen in PhotoShelter, there is a link for signing up for a free account that can be used for logging in via the apps and plugin.
Step 2: Sign-Up Link
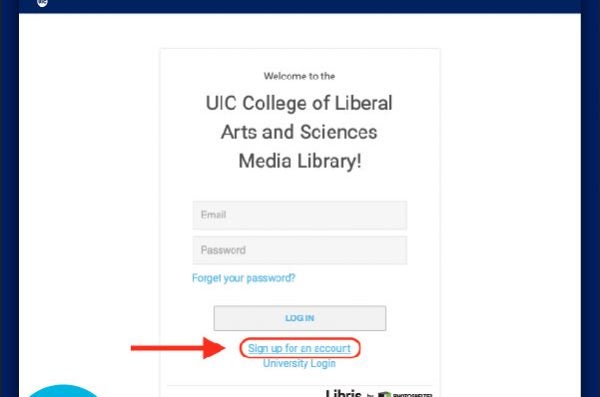
To create a password that will allow logging in to use the mobile apps with PhotoShelter, users need to visit the Portal site at uiclas.photoshelter.com and click “Login” in the top-right corner. You’ll be taken to the usual SSO login screen:
Step 3: Sign-Up Form
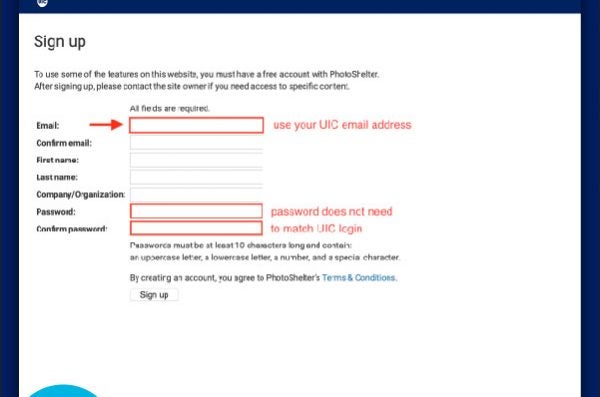
To create a password that will allow logging in to use the mobile apps with PhotoShelter, users need to visit the Portal site at uiclas.photoshelter.com and click “Login” in the top-right corner. You’ll be taken to the usual SSO login screen: